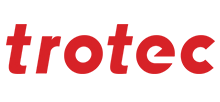Nachfolgend finden Sie die Schritte zur Installation des Kameratreibers für Ihre Print & Cut-Option.
Bitte beachten:
Für die Treiberinstallation benötigen Sie lokale Computer-Admin-Rechte.
Diese Prozedur ist bei Run on Ruby System nicht erforderlich.
So identifizieren Sie die Kamera
Werfen Sie einen Blick auf die Rückseite Ihrer Trotec Print & Cut Kamera.
Wenn Sie einen Barcode-Aufkleber sehen, folgen Sie der Anleitung für die
Allied vision Kamera
.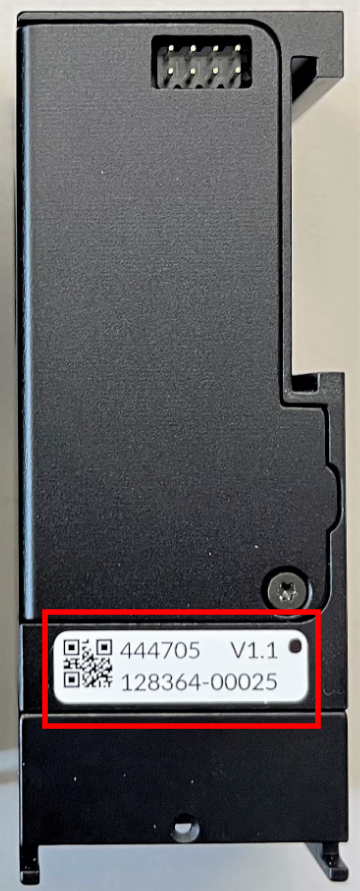
Wenn sich kein Aufkleber auf Ihrer Kamera befindet, folgen Sie bitte der Anleitung für IDS-Kamera .
IDS-Kamera-Installation
- Kameratreiber herunterladen
von hier aus
.
Falls Sie eine „Vertrauens“-Meldung Ihres Webbrowsers sehen, folgen Sie bitte diesem Link für Hilfe. - TRENNEN SIE Sie die Kamera von der X-Achse, bevor Sie die Installation durchführen
- Führen Sie die Datei aus (Administratorrechte sind erforderlich) und wählen Sie „2“, um den USB-Treiber zu installieren
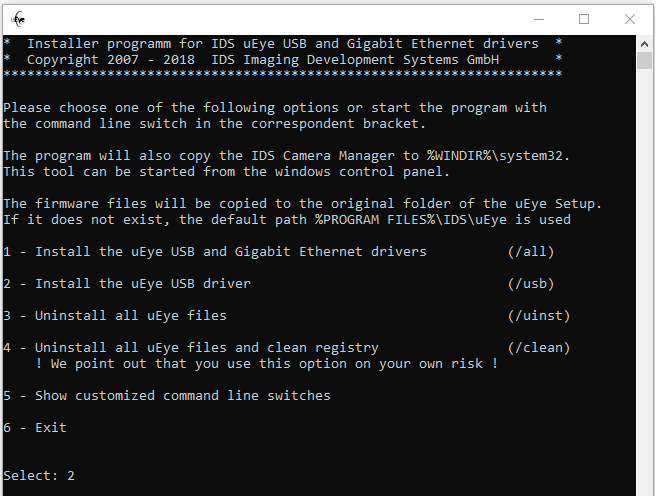
- Nachdem der Treiber korrekt installiert wurde, drücken Sie „ENTER“, um das Fenster zu schließen.

Die Installation ist nun abgeschlossen, Ihre Kamera arbeitet nun mit Ruby.
Allied Vision Kamera
- Treiber herunterladen
von hier aus
.
Falls Sie eine „Vertrauens“-Meldung Ihres Webbrowsers sehen, folgen Sie bitte diesem Link für Hilfe. - Führen Sie die Datei aus (Administratorrechte sind erforderlich), und die Installation des Treibers beginnt automatisch.
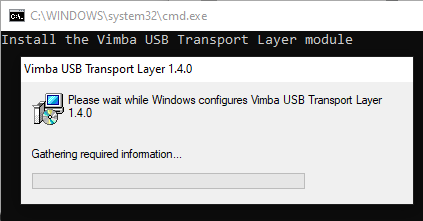
- Sobald die Treiberinstallation abgeschlossen ist, wird ein Explorer-Fenster angezeigt. Führen Sie „AlliedVisionInstaller“ aus.
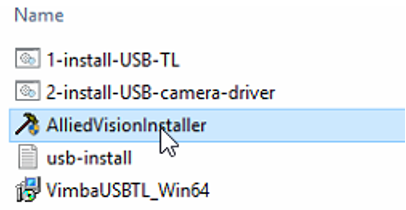
- Wenn dieses Fenster angezeigt wird, klicken Sie auf Installieren.
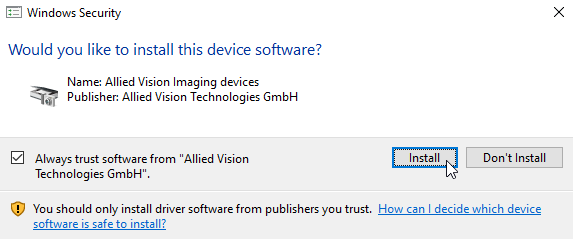
- Die Treiberregistrierung wird automatisch gestartet. Stellen Sie sicher, dass der Treiber erfolgreich hinzugefügt wurde!
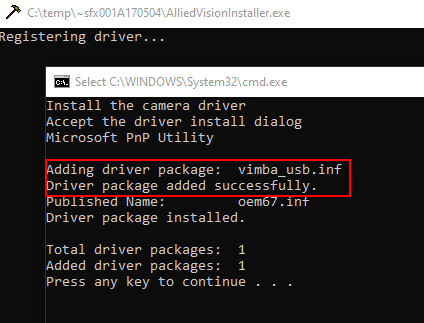
- Fahren Sie mit einer beliebigen Taste fort und verlassen Sie das nächste Fenster mit Enter.
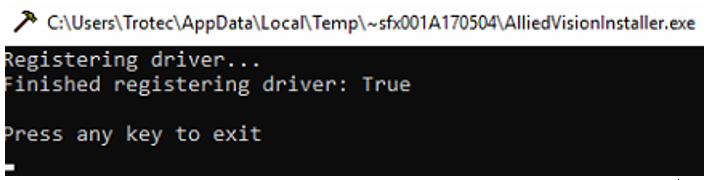
Die Installation ist nun abgeschlossen, Ihre Kamera arbeitet nun mit Ruby.