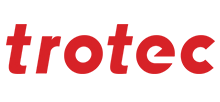Di seguito sono riportate le fasi di installazione del driver della fotocamera per l’opzione Stampa e taglio.
Si prega di notare:
Per l’installazione del driver è necessario disporre dei diritti di amministratore del computer locale.
Questa procedura non è necessaria per l’esecuzione sul sistema Ruby.
Come identificare la fotocamera
Date un’occhiata al retro della vostra telecamera Trotec Print & Cut.
Se viene visualizzato un adesivo con codice a barre, seguire la guida per il
Telecamera vision alleata
.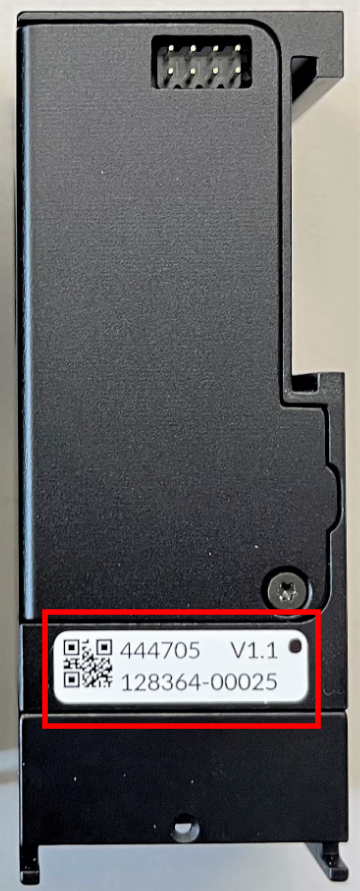
Se non c’è l’adesivo sulla telecamera, seguire la guida per Fotocamera IDS .
Installazione della telecamera IDS
- Scarica il driver della fotocamera
da qui
.
Nel caso in cui il browser web visualizzi un messaggio di “fiducia”, seguire questa guida link per ottenere aiuto. - SCARICO la telecamera dall’asse X prima di eseguire l’installazione.
- Eseguire il file (sono necessari i diritti di amministratore) e selezionare “2” per installare il driver USB.
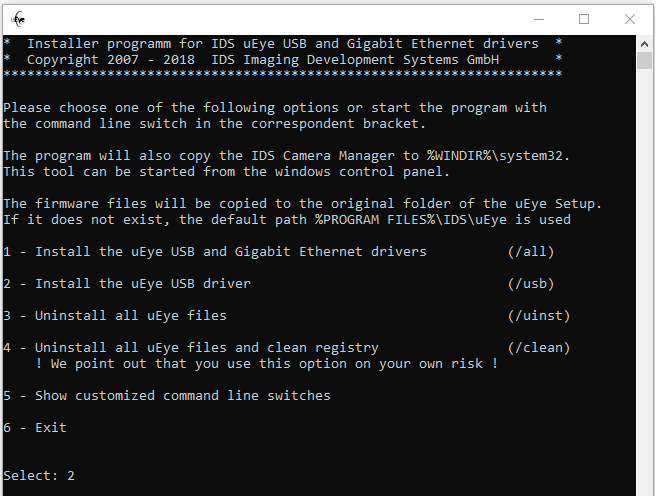
- Dopo che il driver è stato installato correttamente, premere “INVIO” per chiudere la finestra.

L’installazione è terminata e la fotocamera funziona ora con Ruby.
Telecamera Allied Vision
- Scarica i driver
da qui
.
Nel caso in cui il browser web visualizzi un messaggio di “fiducia”, seguire questa guida link per ottenere aiuto. - Eseguite il file (sono necessari i diritti di amministratore) e il driver inizierà a essere installato automaticamente.
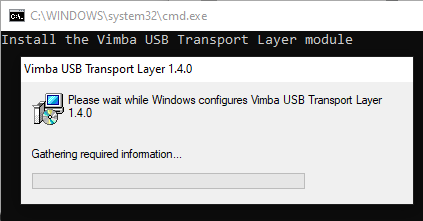
- Al termine dell’installazione del driver, si aprirà una finestra di Explorer. Eseguire “AlliedVisionInstaller”.
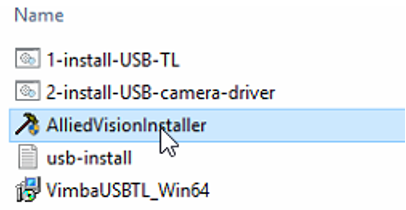
- Se viene visualizzata questa finestra, fare clic su installa.
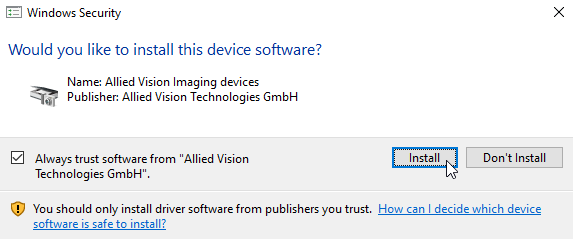
- Il registro del driver si avvia automaticamente. Assicurarsi che il driver sia stato aggiunto correttamente!
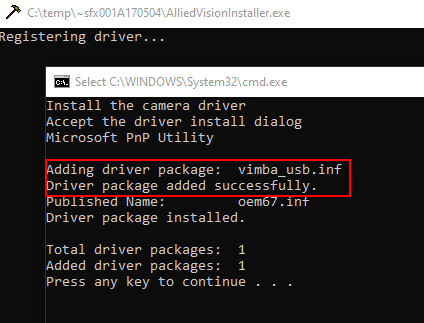
- Continuare con un tasto qualsiasi e uscire dalla finestra successiva con Invio.
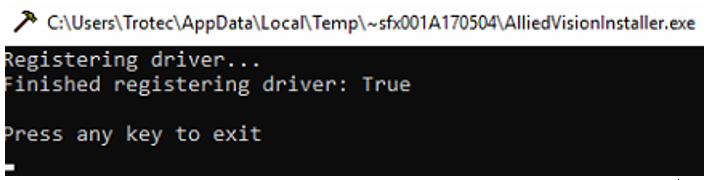
L’installazione è terminata e la fotocamera funziona ora con Ruby.