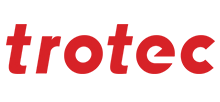Here you can find short tutorials of some Ruby features from the Design Screen.
Design Screen
Union
Intersection
Difference
Exclusion
Outline Scaling
Fit to design
Zoom reset
Fill and line weight
Union

- Select the objects you want to union. You can do this with the select tool.
- Click on the union icon to union the selected objects.
Intersection

- Press the “C” button on the keyboard to select the clipping object you want to intersect.
- Now select the other objects you want to intersect with. You can do this with the select tool.
- Click on the intersection icon to intersect the selected objects.
Difference

- Press “c” to clip the object you to cut with
- Now select the other objects you want to difference (including the cutting object). You can do this with the select tool.
- Click on the difference icon to intersect the selected objects.
Exclusion

- Press “c” to clip the object you to cut with.
- Now select the other objects you want to difference (including the cutting object). You can do this with the select tool.
- Click on the difference icon to intersect the selected objects.
Outline Scaling
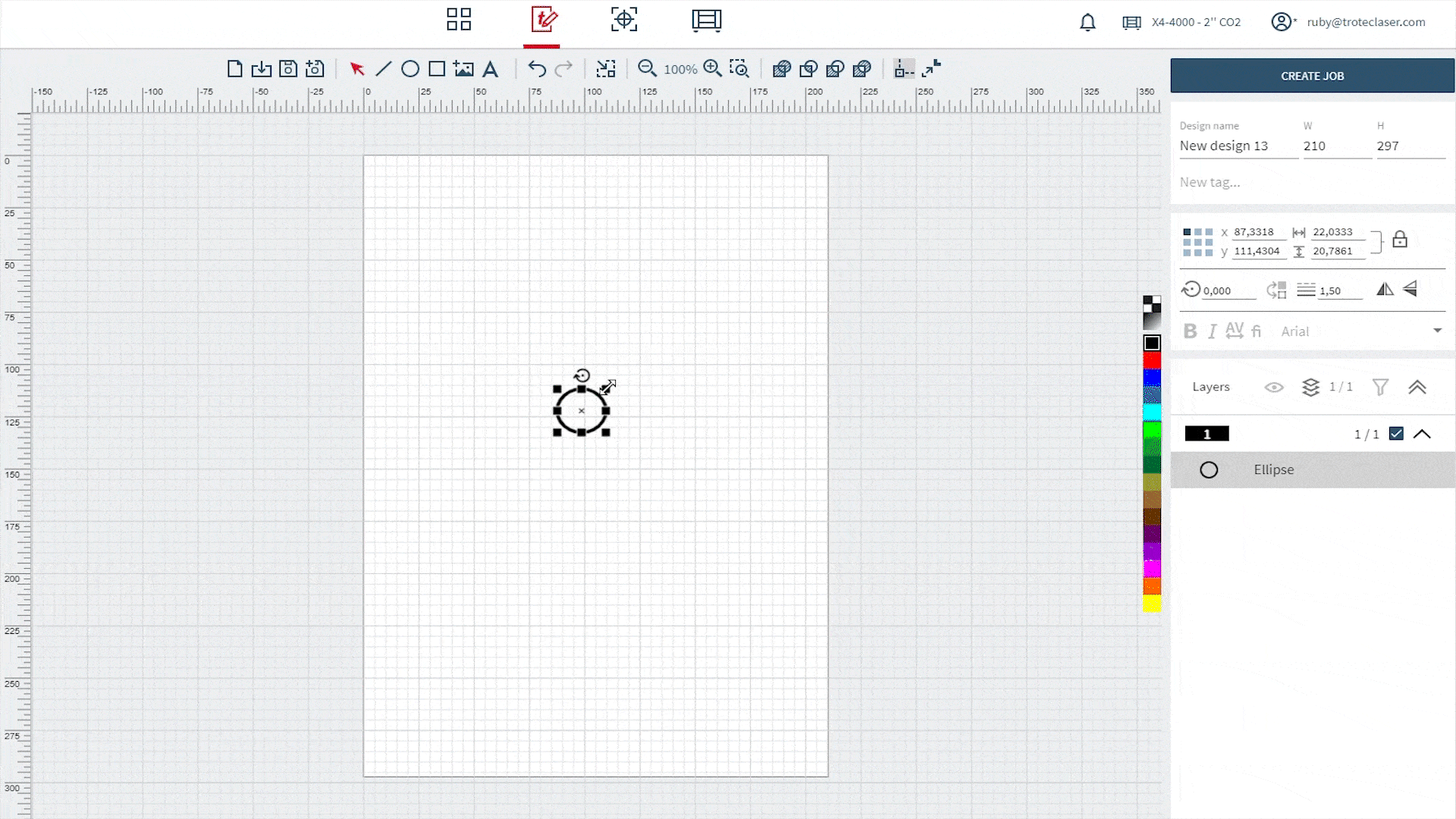
If you have Outline Scaling turned on the line width is responsive with the resizing of the object. So when you make the object bigger the line will also get thicker.
Fit to design
When you click on “fit to design” the objects and working space will get resized so they perfectly fit.
Zoom reset

Click on the zoom percentages to reset your zoom to default.
Fill and line weight
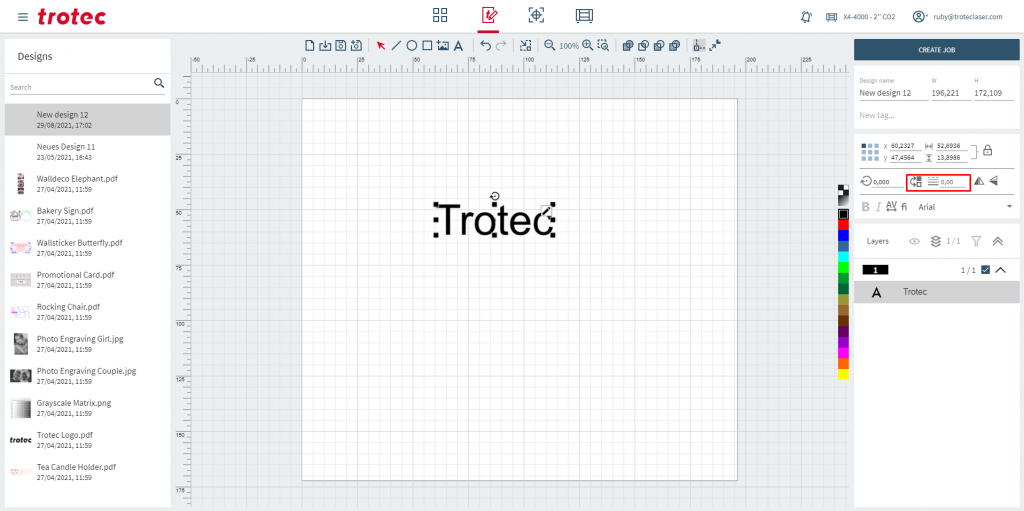
You can fill an object and also adjust it’s line weight.
| Click this icon to fill or unfill an selected object | |
| Change the line weight of an selected object by adjusting the number. |