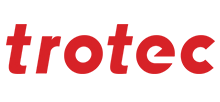Ruby®のベータフェーズが終了しました。 www.rubyhelp.com に掲載されているコンテンツはすべてRuby® 2に関連するものです。
お使いのRuby®を最新版にアップデートしてください。
Ruby® 2をダウンロードするにはruby.troteclaser.comにアクセスし、最新版を入手してください。
ベータユーザーの方は、現在のログインデータをそのままお使いいただけますので、追加のアクティベーションは必要ありません。
素材データベースでは、すべての素材とエフェクトを見つけることができます。 それらを調整したり、新しいものを作成したりすることで、特定の素材に対して常に正しい彫刻や切断を行うことができます。
新しい素材/エフェクトの作成についてはこちらをご覧ください。
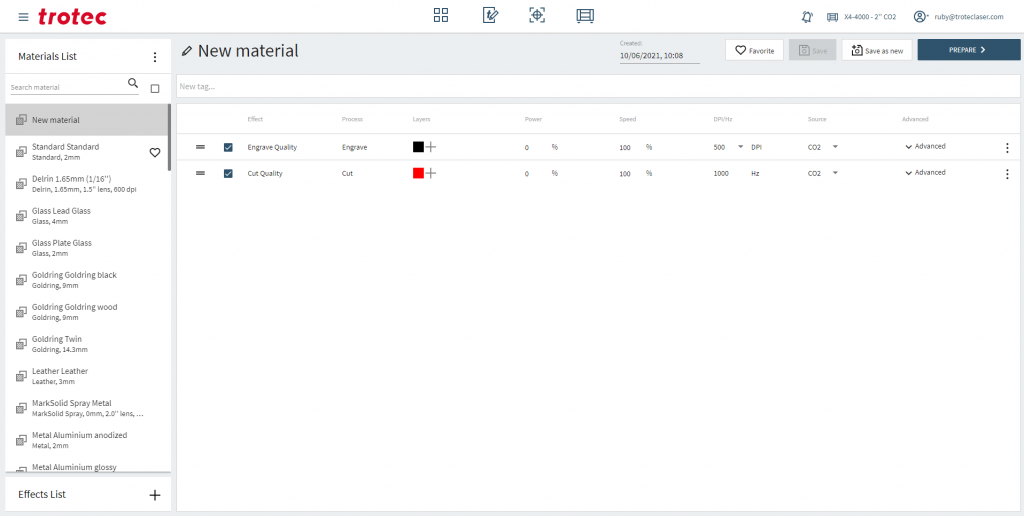
材料リスト
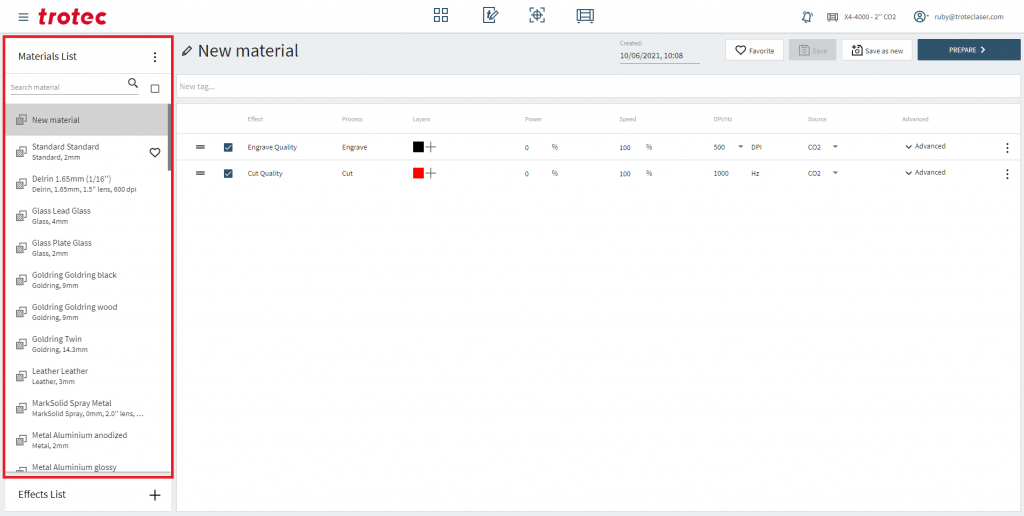
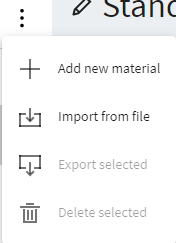 | 3つのドロップをクリックすると、このメニューが表示されます。 そこで新しい素材を追加することができます。 選択した素材をファイルからインポートしたり、エクスポートしたりすることができます。 |
| 教材名 | |
| 選んだ素材をお気に入りに登録 | |
| 素材の変更を保存する | |
| 素材を新規に保存する | |
| 準備画面へ | |
| 選んだ素材のタグ | |
| Drag&Dropでエフェクトを並べ替えることができます。 | |
| エフェクトを有効にするには | |
| 効果の名称 | |
| この効果がどの色に影響するか | |
| レーザーパワー | |
| スピード | |
| DPI/Hz |
アドバンスド
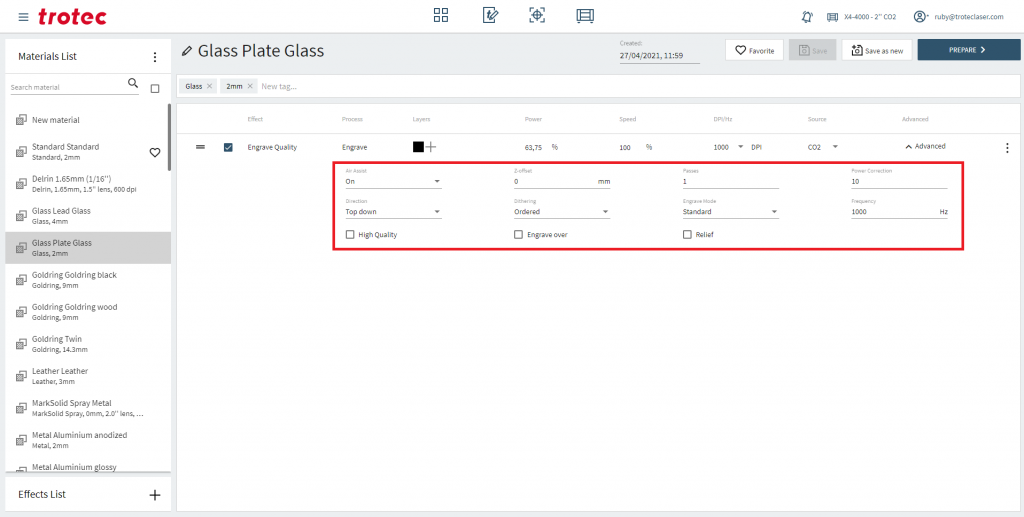
| セレクトエアアシスト | |
| Z-offset | |
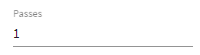 | パス |
| 電源補正 | |
| セレクトディレクション | |
| ディザリングの選択 | |
| エングレーブモードの選択 | |
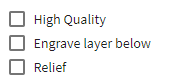 | ボックスにチェックを入れて、オプションを有効にします。 |
エフェクト一覧
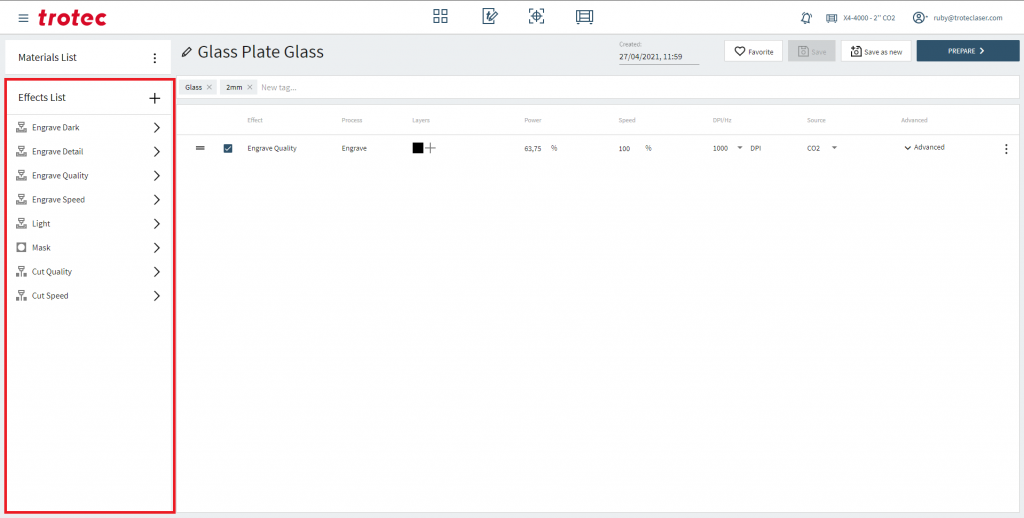
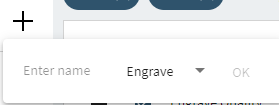 | 新しいエフェクトの追加 |
| 選択した素材にこの効果を加える | |
| このエフェクトを削除する |
新規素材の作成
3つの点をクリックして、新しい素材を追加します。 あなたは今、標準的な設定で新しい素材を手に入れました。 素材名の横にある鉛筆をクリックして名前を変更したり、新しいタグを追加することができるようになりました。 素材に複数の効果を加えることができます。
新しいエフェクトの作成
エフェクトリストの横にある+をクリックすると、新しいエフェクトが追加されます。 ウィンドウがポップアップしますので、名前とエフェクトの方法(彫刻、マスク、カット)を選択します。
エフェクトの横にある矢印をクリックすると、選択した素材にエフェクトを追加できます。
効果の最適化
- レイヤー」欄の「+」をクリックして、影響を受けるレイヤーを選択します。 様々な色から選ぶことができます。
- エフェクトのパワーをパーセンテージで設定します。
- エフェクトの速度をパーセンテージで設定します。
- DPIまたはHzを設定します。