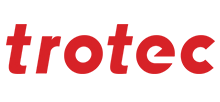A continuación puede encontrar los pasos de instalación del controlador de la cámara para su opción de impresión y corte.
Tenga en cuenta:
Para la instalación del controlador se necesitan derechos de administrador del ordenador local.
Este procedimiento no es necesario en el sistema Run on Ruby.
Cómo identificar la cámara
Eche un vistazo a la parte trasera de su cámara Trotec Print & Cut.
Si ve una pegatina de código de barras, siga la guía para la
Cámara de vision aliada
.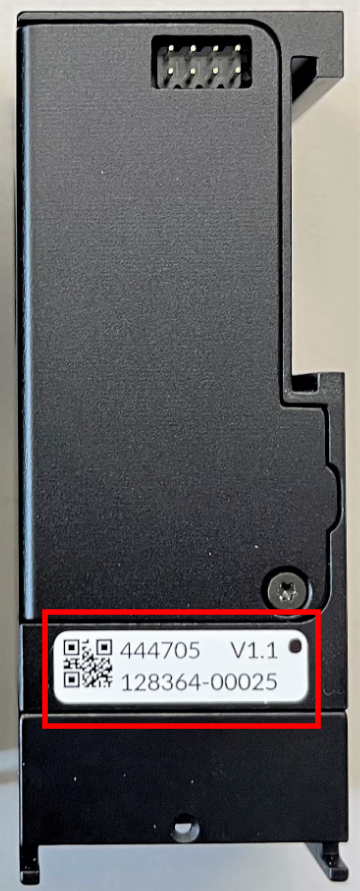
Si su cámara no tiene pegatina, siga la guía para Cámara IDS .
Instalación de cámaras IDS
- Descargar el controlador de la cámara
desde aquí
.
En caso de que vea un mensaje de «confianza» en su navegador web, siga este enlace para obtener ayuda. - DESENCHUFE la cámara del eje X antes de ejecutar la instalación
- Ejecute el archivo (se requieren derechos de administrador) y seleccione «2» para instalar el controlador USB
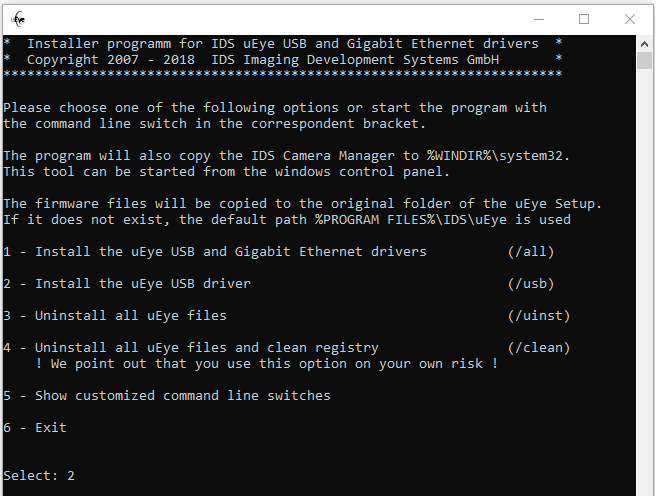
- Una vez que el controlador se haya instalado correctamente, pulse «ENTER» para cerrar la ventana.

La instalación ha terminado, tu cámara ya funciona con Ruby.
Cámara Allied Vision
- Descarga de controladores
desde aquí
.
En caso de que vea un mensaje de «confianza» en su navegador web, siga este enlace para obtener ayuda. - Ejecute el archivo (se requieren derechos de administrador) y el controlador comenzará a instalarse automáticamente.
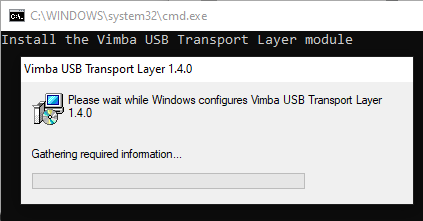
- En cuanto la instalación del controlador haya terminado, aparecerá una ventana del Explorador. Ejecute «AlliedVisionInstaller».
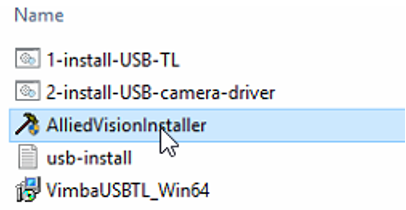
- Si aparece esta ventana, haga clic en instalar.
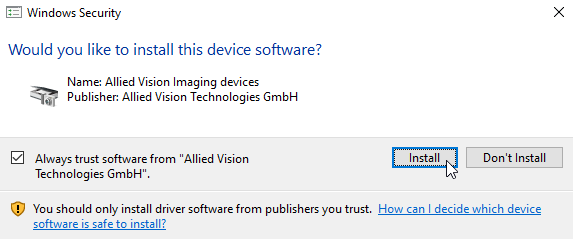
- El registro del conductor se iniciará automáticamente. Asegúrese de que el controlador se ha añadido correctamente.
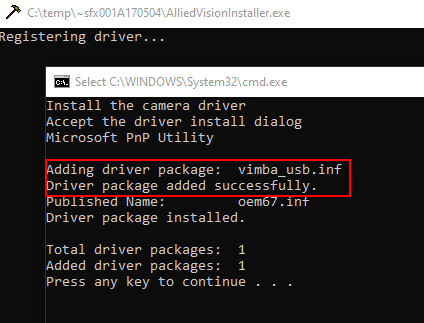
- Continúe con cualquier tecla y salga de la siguiente ventana con Enter.
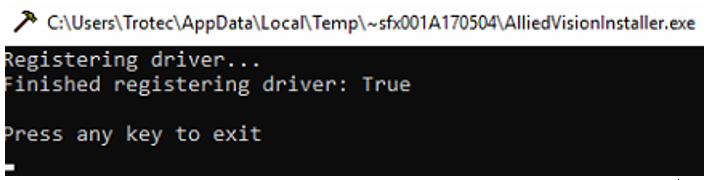
La instalación ha terminado, tu cámara ya funciona con Ruby.